Preguntas Frecuentes
Administración > Preguntas Frecuentes > Correo Electrónico E-mail > Email Archiving – Archivar correo electrónico
Email Archiving – Archivar correo electrónico
Esta característica le permite guardar mensajes entrantes, salientes o de listas de correo por un periodo de tiempo en específico. Los mensajes se archivan bajo el directorio de correo en el directorio principal del usuario. Cada día se genera un directorio nuevo en el formato archivetype.YYYY-MM-DD. Todos los mensajes para el tipo de archivo especificado se archivan en este directorio.
Los usuarios pueden ver los mensajes a través de la interfaz de cPanel o con un cliente de correo.
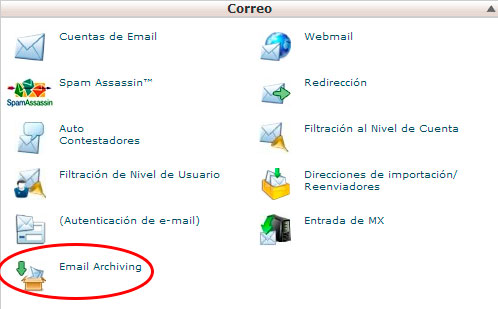 Para cambiar la configuración:
Para cambiar la configuración:
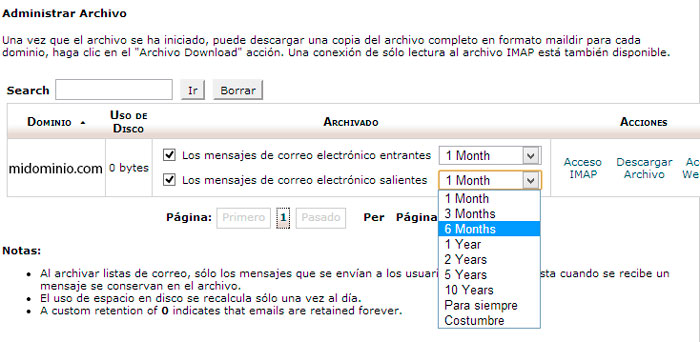 ¡Ojo!: Cuando el servidor recibe un correo electrónico, el mensaje se archiva inmediatamente. Esta acción ocurre antes de que se le aplique algún filtro al mensaje. Los correos electrónicos clasificados como spam se archivan junto con los correos electrónicos que no son spam.
¡Ojo!: Cuando el servidor recibe un correo electrónico, el mensaje se archiva inmediatamente. Esta acción ocurre antes de que se le aplique algún filtro al mensaje. Los correos electrónicos clasificados como spam se archivan junto con los correos electrónicos que no son spam.
Cuando usted activa Email Archiving, la cantidad de espacio de disco usada puede crecer rápidamente, según el periodo de tiempo que usted configuró para archivar los mensajes. Verifique que su unidad de disco tenga suficiente espacio antes de activar Email Archiving.
¡Ojo!: No se archivará el correo electrónico que usted envió o recibió antes de que usted activó Email Archiving. Ejecute el script email_archive_maintenance para archivar este correo electrónico. Para ejecutar este script, escriba /usr/local/cpanel/scripts/email_archive_maintenance en la línea de comandos.
Configurar el archivo de correo por predeterminación
Usted puede activar una configuración predeterminada a usarse en todos sus dominios.
Para activar esta configuración:
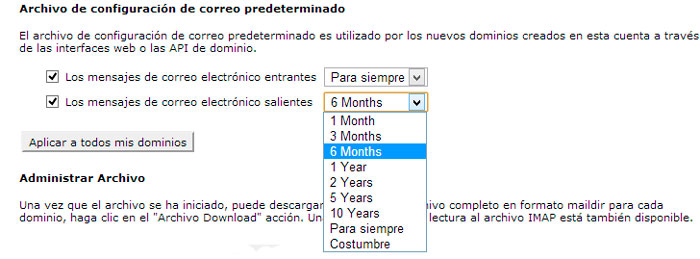
Una vez que haya editado la configuración, pulse el botón Apply to All My Domains (Aplicar a todos mis dominios) para aplicar la configuración predeterminada a todos los dominios en su cuenta de usuario.
Ver el correo electrónico archivado
1.- Descargar los archivos a su computadora personal,
2.- Ver los mensajes con sólo el permiso de leerlos en su cliente de correo al usar IMAP, o
3.- Ver los mensajes a través de Webmail.
1.- Cómo descargar los archivos a su computadora personal
1.- Pulse la opción Download Archive (Descargar archivos) junto al dominio cuyos mensajes usted desea ver.
2.- Seleccione el enlace correspondiente a la opción deseada:
* All archives (todos los archivos)
* Incoming (mensajes entrantes)
* Mailing Lists (listas de correo)
* Outgoing (mensajes salientes)
3.- El sistema descargará un archivo comprimido con los mensajes archivados.
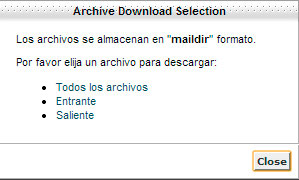
Use una configuración manual
Para configurar manualmente su cliente de correo:
Para ver mensajes a través de Webmail, use el enlace Access Webmail (Acceder Webmail).
note ¡Ojo!: En algunos clientes de webmail, usted tendrá que tomar pasos adicionales para poder ver el correo archivado. Siga estos pasos para activar las subscripciones de directorio.
Los usuarios pueden ver los mensajes a través de la interfaz de cPanel o con un cliente de correo.
Configurar el archivo de correo
Cuando la característica Email Archiving está activada, un usuario puede usar la interfaz de cPanel para realizar cambios a la configuration del archivo de correo electrónico.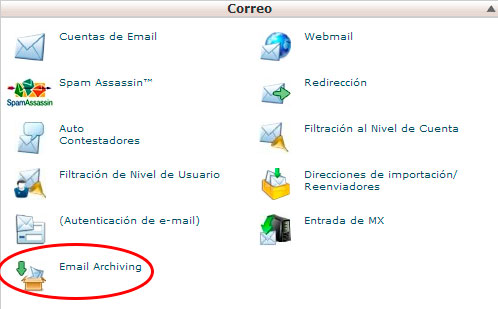
- Busque el dominio para el cual desea activar el archivo de correo electrónico bajo Manage Archiving (Administrar archivo).
- Seleccione la casilla o casillas para el tipo o los tipos de correo electrónico que usted desea archivar:
- Incoming (mensajes entrantes)
- Mailing Lists (listas de correo)
- Outgoing (mensajes salientes)
- Seleccione del menú el periodo de tiempo durante el cual desea archivar los mensajes:
- 1 month (un mes)
- 3 months (tres meses)
- 6 months (seis meses)
- 1 year (un año)
- 5 years (cinco años)
- 10 years (10 años)
- Forever (para siempre)
- Costumbre (personalizado)
- El sistema le notificará que se activó el archivo de correo.
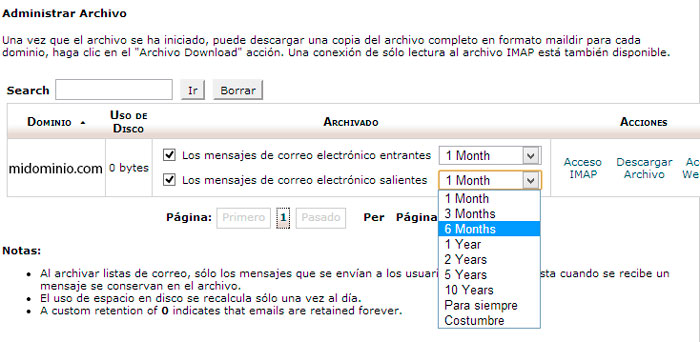
Cuando usted activa Email Archiving, la cantidad de espacio de disco usada puede crecer rápidamente, según el periodo de tiempo que usted configuró para archivar los mensajes. Verifique que su unidad de disco tenga suficiente espacio antes de activar Email Archiving.
¡Ojo!: No se archivará el correo electrónico que usted envió o recibió antes de que usted activó Email Archiving. Ejecute el script email_archive_maintenance para archivar este correo electrónico. Para ejecutar este script, escriba /usr/local/cpanel/scripts/email_archive_maintenance en la línea de comandos.
Configurar el archivo de correo por predeterminación
Usted puede activar una configuración predeterminada a usarse en todos sus dominios.Para activar esta configuración:
- Seleccione el tipo o los tipos de archivo:
- Incoming (mensajes entrantes)
- Mailing Lists (listas de correo)
- Outgoing (mensajes salientes)
- Seleccione del menú el periodo de tiempo durante el cual desea archivar los mensajes:
- 1 month (un mes)
- 3 months (tres meses)
- 6 months (seis meses)
- 1 year (un año)
- 5 years (cinco años)
- 10 years (10 años)
- Forever (para siempre)
- Costumbre (personalizado)
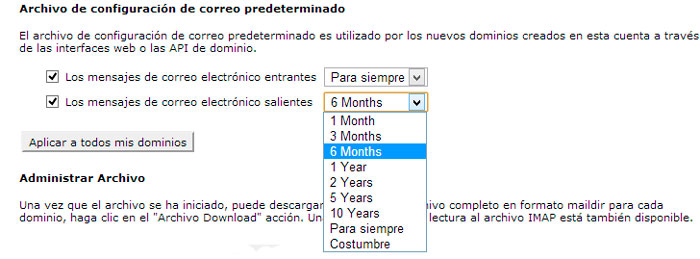
Una vez que haya editado la configuración, pulse el botón Apply to All My Domains (Aplicar a todos mis dominios) para aplicar la configuración predeterminada a todos los dominios en su cuenta de usuario.
Ver el correo electrónico archivado
Para ver el correo electrónico archivado, usted puede:
1.- Descargar los archivos a su computadora personal,
2.- Ver los mensajes con sólo el permiso de leerlos en su cliente de correo al usar IMAP, o
3.- Ver los mensajes a través de Webmail.
1.- Cómo descargar los archivos a su computadora personal
1.- Pulse la opción Download Archive (Descargar archivos) junto al dominio cuyos mensajes usted desea ver.2.- Seleccione el enlace correspondiente a la opción deseada:
* All archives (todos los archivos)
* Incoming (mensajes entrantes)
* Mailing Lists (listas de correo)
* Outgoing (mensajes salientes)
3.- El sistema descargará un archivo comprimido con los mensajes archivados.
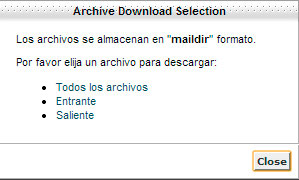
2.- Ver los archivos a través de una conexión IMAP
Con una conexión IMAP, usted puede ver mensajes por medio de varias maneras.Use el script de configuración automática
Usted puede usar el script de configuración automática (Auto Configuration Script) para cualquiera de los siguientes clientes de correo:- MacOS® Mail.app® (antes de 10.7)
- MacOS® 10.7 Mail.app® ("Lion")
- Postbox®
- Mozilla Thunderbird®
- KDE Kmail
- Microsoft Outlook 2000® para Windows®
- Microsoft Outlook 2007® para Windows®
- Microsoft Outlook 2010® para Windows®
- Microsoft Outlook Express® para Windows®
- Windows Live Mail®
- Pulse la opción IMAP Access (Acceso por IMAP) junto al dominio cuyos mensajes usted desea ver.
- En la lista de clientes de correo, escoja IMAP over SSL/TLS (recomendado) o IMAP.
- Siga la instrucciones en la pantalla para completar la configuración.
Use una configuración manual
Usted puede instalar manualmente una configuración por IMAP de lectura solamente (read-only) para su cliente de correo.
Para configurar manualmente su cliente de correo:- Pulse la opción IMAP Access (Acceso por IMAP) junto al dominio cuyos mensajes usted desea ver.
- En el cliente de correo seleccionado, escriba la siguiente información:
- Mail Server Username (nombre de usuario del servidor de correo) :
_archive@domain.com- Su constraseña es la misma constraseña de su cuenta de cPanel.
- Incoming Mail Server (servidor de correo entrante) - SSL: (SSL)
ejemplo.com- IMAP port: 993
- Incoming Mail Server (servidor de correo entrante):
mail.ejemplo.com- IMAP port: 143
- Mail Server Username (nombre de usuario del servidor de correo) :
- Una vez que su cliente de correo tenga esta información, los directorios diarios aparecerán en la lista de directorios.
3.- Ver los mensajes en Webmail
Para ver mensajes a través de Webmail, use el enlace Access Webmail (Acceder Webmail).
note ¡Ojo!: En algunos clientes de webmail, usted tendrá que tomar pasos adicionales para poder ver el correo archivado. Siga estos pasos para activar las subscripciones de directorio.
